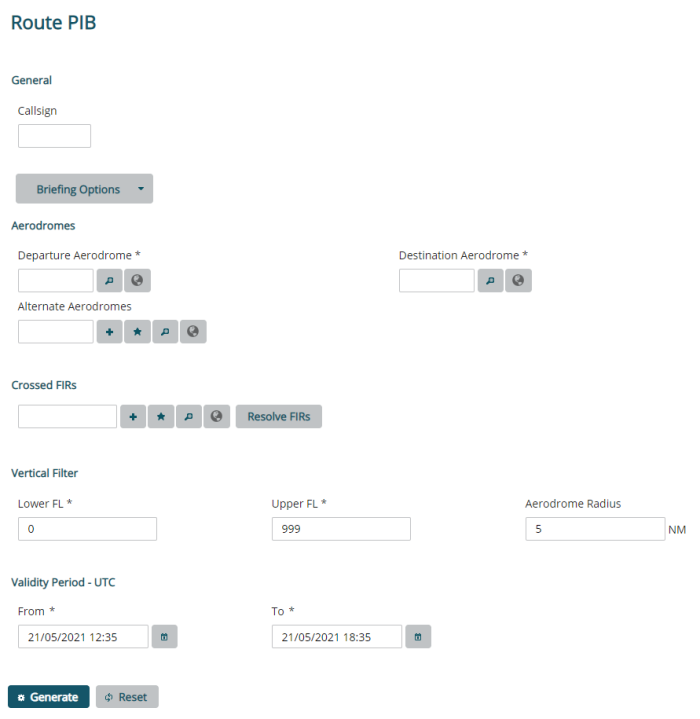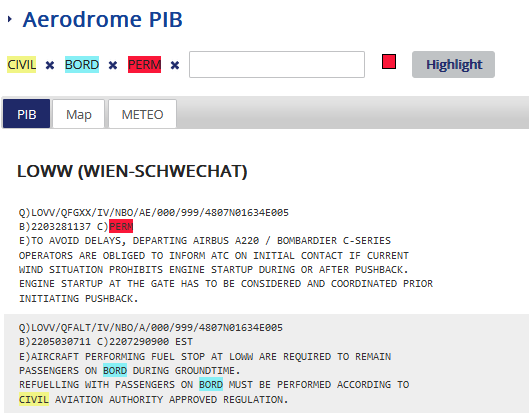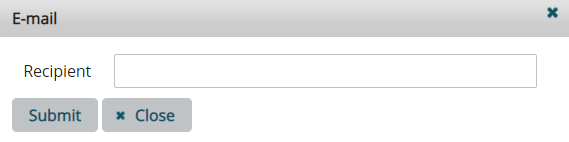Route PIB
Step 1 (open screen)
Select Pre-Flight Briefing > Route PIB. The Route PIB screen appears.
Fig.: Route PIB
Step 2 (define briefing options)
The system allows you to enter filter criteria concerning the message types that you want to have included in the PIB Pre-flight Information Bulletin.
Message Type
Select the message type or types that you want to have included in the PIB.
Briefing Type
Briefing type lets you choose which kind of NOTAM Notice to Airmen you wish to have included in your PIB: international, national and/or military NOTAM. One of the check boxes must be selected (if none is selected an error message is raised).
Flight Rules
The system requires you to select one of the flight rules.
-
IFR stands for Instrument Flight Rules. A flight conducted in accordance with the Instrument Flight Rules is an IFR flight.
-
VFR stands for Visual Flight Rules. A flight conducted in accordance with the Visual Flight Rules is a VFR flight.
-
The third option is a combination of IFR and VFR.
NOTAM Purpose
-
Maximum: Includes NOTAM with any purpose
-
Standard: Includes NOTAM with purpose containing B and NOTAM with purpose containing O
Step 3 (define Aerodromes)
Define the Departure Aerodrome, Destination Aerodrome, and optionally, Alternate Aerodromes.
In the Identifier field enter the ICAO International Civil Aviation Organisation location indicator of the aerodromes and click the ![]() button. On the lower left side of the Aerodromes section, Total displays the current number of aerodromes.
button. On the lower left side of the Aerodromes section, Total displays the current number of aerodromes.
The ICAO location indicator of aerodromes consists of a four-letter code.
If you do not know the ICAO location indicator, click on the ![]() button. The Search Aerodromes page appears and allows you to search for an aerodrome. You can search for an aerodrome by ICAO code, IATA code, FIR Flight Information Region code, the aerodrome name or the type of aerodrome (aerodrome, heliport, landing site). Enter part of the ICAO code (for example, LO or ED) or the other fields and click Search. All aerodromes that meet the entered search criteria are displayed.
button. The Search Aerodromes page appears and allows you to search for an aerodrome. You can search for an aerodrome by ICAO code, IATA code, FIR Flight Information Region code, the aerodrome name or the type of aerodrome (aerodrome, heliport, landing site). Enter part of the ICAO code (for example, LO or ED) or the other fields and click Search. All aerodromes that meet the entered search criteria are displayed.
Step 4 (define crossed FIRs)
Enter the crossed FIRs. It is possible to resolve FIRs based on the direct line between departure and destination aerodrome that you have entered above by clicking Resolve FIRs.
Step 5 (define vertical filter)
Define the Lower FL, Upper FL and the Aerodrome Radius (default 5NM) in nautical miles.
Step 6 (define validity)
From time is calculated on the basis of the client time. The client time is converted to UTC time according to the set time zone. To time displays the From time plus 24 hours.
Define the time range for which you want to have NOTAM included in the PIB. All NOTAM and messages of other selected message types that are valid within the selected time range will be included in the PIB.
To define the From and To dates, either type in the values manually or use the Calendar pop-up. To call the Calendar pop-up, click the ![]() button. Select a month and day and click OK. The entered date must be the current date or a date in the future.
button. Select a month and day and click OK. The entered date must be the current date or a date in the future.
Step 7 (generate PIB)
To generate the Route PIB, click on the Generate button. The PIB lists NOTAM by aerodromes.
Step 8 (optional: Highlight text)
To highlight text in the PIB, enter text in the field, select the color and click Highlight. The text you entered in highlighted in the PIB dialog and in the PDF Portable docent format.
To remove highlighting, click the icon X next to the text.
To add personal stored keywords, click the icon  . The window Select stored keywords opens. Double-click a keyword list in the table.
. The window Select stored keywords opens. Double-click a keyword list in the table.
To save the keywords you entered as a personal keyword list, click the icon  . The window Save as personal keywords opens. Enter a name and description and click Save.
. The window Save as personal keywords opens. Enter a name and description and click Save.
For details, refer to Personal Keywords.
Fig.: Highlight Text in PIB (Example)
Step 9 (optional: send PIB in email)
The PIB can be sent via e-mail. To send the PIB to one or more e-mail recipients, click the Send as Email. The Email addresses dialog opens:
Fig.: E-mail
You can define a distribution list in this dialog by entering the e-mail addresses separated by commas.
Step 10 (optional: generate PDF)
The PIB can be exported to a PDF file by clicking on Print PDF button.